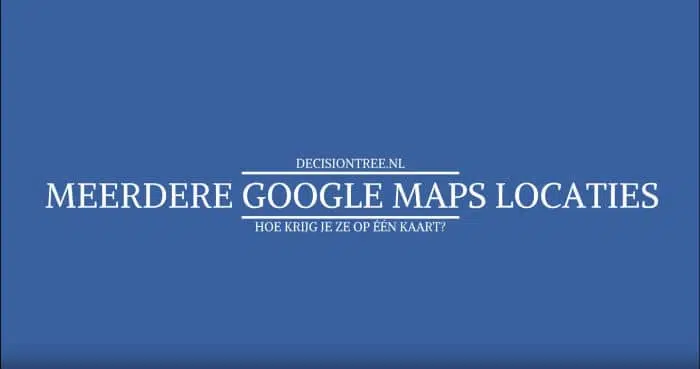J’ ai fait une vidéo pratique qui vous montre exactement comment vous pouvez ajouter plusieurs emplacements à une seule carte Google Maps sur votre site WordPress avec un outil pratique. Utile si vous voulez montrer plusieurs magasins locaux ou écrire un message informatif pour vos visiteurs sur l’endroit où vous pouvez aller pour quelque chose de spécifique, comme nous l’avons fait pour ce site Web pour les magasins de vêtements pour enfants.
Voici la vidéo :
A lire aussi : Les voitures électriques les plus performantes sur le marché
Si vous souhaitez promouvoir vos emplacements physiques avec les bons textes web et être bien trouvé dans Google, nous aimerions faire une analyse gratuite de votre site web pour les possibilités
Ci-dessous la transcription de la vidéo pour lire toutes les étapes calmement :
A lire en complément : Comprendre la conversion des chevaux dynamiques en kilowatts
Plan de l'article
Comment ajouter plusieurs emplacements à une seule carte Google Maps sur votre site WordPress ?
Je veux vous montrer comment ajouter plusieurs emplacements à un google maps sur votre site Web.
Parce que Par exemple, nous avons tous des emplacements pour ce site en un seul endroit pour fournir à l’utilisateur le plus d’informations possible, puis il est également bon de pour avoir un billet.
Vous pouvez zoomer avant et faire un zoom arrière et faire glisser un peu, mais tous les emplacements de cet article sont sur cette carte, et donc l’utilisateur peut facilement trouver et je vais vous montrer comment le faire facilement.
Parce que j’ai besoin d’un autre poste avec les magasins de vêtements pour enfants à Apeldoorn et je voudrais l’avoir là-bas aussi.
Utiliser un plugin pratique
Et pour cela, nous utilisons le Map Multi Marker pour plugin WordPress.
J’ ouvre une nouvelle fenêtre, ils peuvent facilement basculer entre faire la carte et les endroits que vous aimeriez avoir dessus.
Vous pouvez également trouver le Map Multi Marker lui-même, c’est juste un plugin gratuit pour WordPress. Vous pouvez l’amener ici afin que vous puissiez également le télécharger :
Le voici, mais avec moi c’est actif car il est déjà installé. Ensuite, vous pouvez l’installer vous-même avec « installer maintenant » et puis cliquez sur « activer » et ensuite il sera également placé sur le site avec vous.
Créez votre carte
J’ ai beaucoup de cartes comme vous pouvez le voir. Beaucoup de google maps, et vous pouvez créer une nouvelle carte ici. Donc c’est ce que nous faisons et en fait ce que nous commençons par est d’ajouter tous ces emplacements.
Ajouter des données de localisation
Vous pouvez en ajouter un ici et ensuite vous en obtiendrez un autre et vous verrez ici que vous pouvez :
- peut spécifier un titre
- une petite description
- adresse par exemple
- un numéro de téléphone
- lien web directement vers le magasin
- et la latitude
- et la longitude, en fait l’emplacement sur la carte de sorte que l’emplacement exact sur la carte afin que nous devrons regarder plus tard
Eh bien, quels magasins voulons-nous tous ajouter ? Je vais aller à ce poste maintenant.
Nous avons maintenant un certain nombre d’endroits où un client, oui, en fait, aimerait aller et le premier est Zoom Kids.
Donc nous voulons ceux que nous devons coller ceux dans le titre.
Eh bien, une image est également utile car alors quelqu’un peut la voir sur la carte tout de suite. Et je pense que Zoom Kids était déjà là. C’est celui-là.
Utiliser cette image
Donc, maintenant la photo est juste là, donc c’est pratique aussi. Nous pouvons ajouter une description, mais c’est tout dans le post de sorte que vous n’avez pas nécessairement à ajouter cela.
Mais nous voulons l’adresse que quelqu’un peut voir sur la carte tout de suite. On verra pourquoi plus tard.
Nous voyons l’adresse, numéro de téléphone n’a pas besoin, lien web pas parce que je veux que quelqu’un ne va pas directement sur le site, mais juste voir notre post. Le numéro de téléphone peut en elle, weblink, mais je ne le fais pas dans ce cas.
Recherche des données de localisation exactes
Et nous devons trouver cette latitude et longitude, et c’est pourquoi nous allons à un google maps : maps.google.com
Et ce que vous pouvez faire ici est réellement voir la carte bien sûr. Eh bien, il est dans cette affaire à Wilnis, près de Mijdrecht.
Mais je veux rechercher un emplacement spécifique donc Cette adresse que je viens de saisir, je viens de la taper et nous obtenons exactement l’endroit où il est : donc la Korenstraat 13 dans, où sommes-nous ? Apeldoorn.
Eh bien, ce que je peux faire maintenant c’est cliquer avec le bouton droit ici et ensuite je choisis « Qu’est-ce qu’il y a ici ? »
Et ce que vous obtenez maintenant, c’est les données de localisation exactes de cet endroit :
Eh bien, ce que je fais, c’est que je le colle ici. Et je les colle ici.
Ajouter
Et puis il est sur la carte. Ne pas oublier d’appuyer sur « Ajouter », puis ajouter vous lui donnez parce que si vous partez, vous le perdez, et ensuite vous devez recommencer, et c’est dommage.
Ajouter un deuxième emplacement
Eh bien, on ajoute un autre emplacement. Vêtements pour enfants Tom-Du.
Quelle était la photo ? Ouais, ces gosses douillets dessus. Je pense qu’on avait ça ici aussi.
Voici ces enfants douillets. Utilisez cette image. L’adresse dont nous avons besoin : l’Arbeidstraat à Apeldoorn.
Nous le prenons et le mettons ici, et c’est en fait les seules données que j’ajoute ici, hein, donc la description que nous avons déjà dans le texte qui doit être pas si nécessaire sur la carte.
Numéro de téléphone n’a pas besoin. Weblink pas parce que nous offrons déjà toutes les informations dans le poste et nous aimerions qu’ils lisent autant que possible dans le poste lui-même et finalement aller à ces magasins à Apeldoorn. Au moins maintenant offrir un contenu aussi utile que possible.
Et aussi de cet emplacement, nous allons rechercher les données de localisation exactes. C’est ici, sur le 24 Labour Street : « Qu’est-ce qu’il y a là ? »
Eh bien que vous n’ayez pas l’adresse exacte à la fin ce n’est pas si mal mais il est difficile d’imprimer exactement sur ce point, mais les données de localisation qui viennent sur ce marqueur juste à cet endroit, et parce que l’adresse exacte est également écrite ici, le client peut facilement la trouver.
Alors je ne serais pas trop inquiet pour ça. Cette pièce, que je colle ici et n’oublie pas d’appuyer sur « Ajouter ».
Définition du dossier d’options pour la vue correcte sur le site
Maintenant, vous pouvez ajouter toutes les données de localisation et il y a une autre chose que vous devez faire. Ce sont les options de carte.
C’ est là que nous devons remplir plus de détails :
- bien ici le titre du dossier : ce sont les magasins de vêtements pour enfants à apeldoorn
- hauteur et largeur, je viens de laisser reposer, quelle taille l’image est réellement sur le
- que le zoom initial, je le mets souvent à 12 au début : ce que cela signifie, c’est à quel point la carte est zoomée lorsque vous venez d’ouvrir le site. Est-ce trop zoomé dans alors vous ne pouvez pas voir toutes les données de localisation, et il a zoomé trop loin. Ouais, tu vois le monde entier. Ensuite, vous ne verrez pas seulement à l’intérieur des Pays-Bas. Ceux 12 qui donnent généralement pour une ville moyenne sur les données de localisation correctes
- et ce que vous voyez ici est aussi cette latitude et longitude initiales : c’est en fait là que ce dossier se centre. Donc ce que nous faisons, nous prenons de l’un de ces, du haut que je fais d’habitude, cette latitude. Et je retourne ici, cette longitude. Je vais le coller ici, de sorte que le dossier sera centré à cet emplacement
- et je vais tourner sur « Road Map » ici, parce que « Terrain » est le terrain mais la carte routière qui est les rues donc c’est ce que vous voulez voir.
- cliquez ici sur « Enregistrer options »
carte
Et c’est tout ce que vous voulez ajouter à votre carte.
Ajouter la carte dans votre article
Ce que je fais, c’est que je copie ce code court. C’est un oui, un code court facile que vous pouvez intégrer dans votre article. Donc je l’ai copié maintenant en le mettant pour appuyer sur.
Je vais aller jusqu’au poste. D’abord faire une brève introduction, puis voici la carte, et je vais mettre à jour le post.
Maintenant, je suis maintenant, allez à ce post sur le site Web. Alors, je vois un autre titre. Ensuite, je vois l’image principale qui a été choisie. La courte intro et je vois immédiatement la carte d’Apeldoorn.
Supposons que je ne le trouve pas suffisamment zoomé, je reviendrai au marqueur de carte que j’ai. Ensuite, je tourne le zoom initial 12 en 14, puis j’affiche les options Enregistrer.
Eh bien, je n’ai pas besoin de copier et de rentrer ici encore parce qu’il se souvient de ça et il va il s’allume automatiquement. Donc peut effectivement aller à mon poste en direct maintenant.
J’ appuie sur Rafraîchir. La page se recharge et je fais un zoom avant.
Maintenant, vous voyez ces deux marqueurs et plus d’informations sur le centre-ville, de sorte que le client sait exactement où il devrait être. Possiblement zoomer sur un emplacement spécifique et peut faire ce qu’il veut avec le dossier.
Il peut voir plus d’informations sur l’emplacement :
La photo, le nom, et exactement où elle est.
C’ est comment ajouter plusieurs emplacements à un Google Maps
De cette façon, nous améliorons l’Internet en offrant le contenu le plus utile. Contenu qui va vraiment aider le visiteur.
Dans ce cas, si vous voulez savoir exactement où sont réellement les magasins de vêtements pour enfants mignons.
C’ est ainsi que vous obtenez plusieurs emplacements dans une carte google maps.